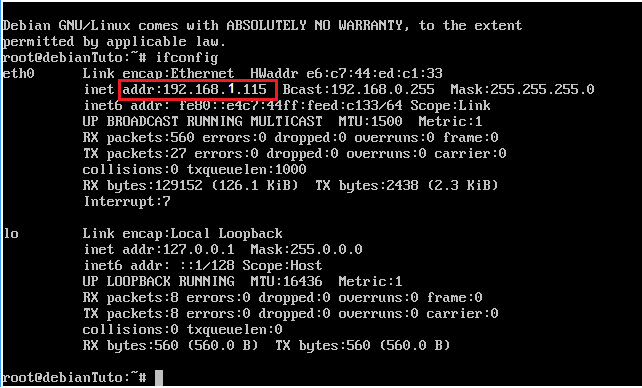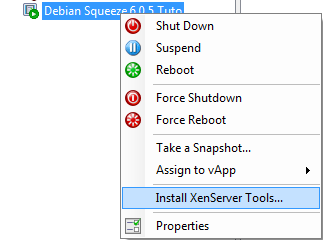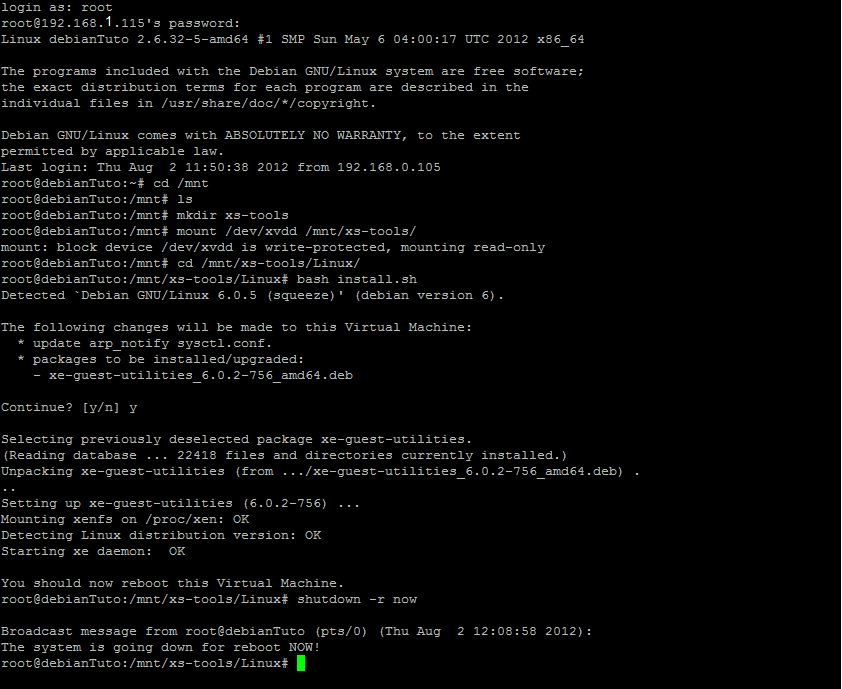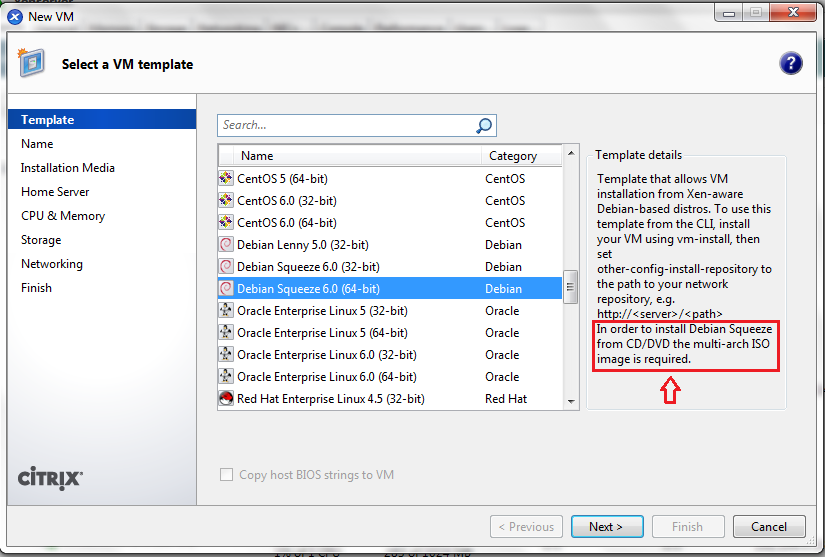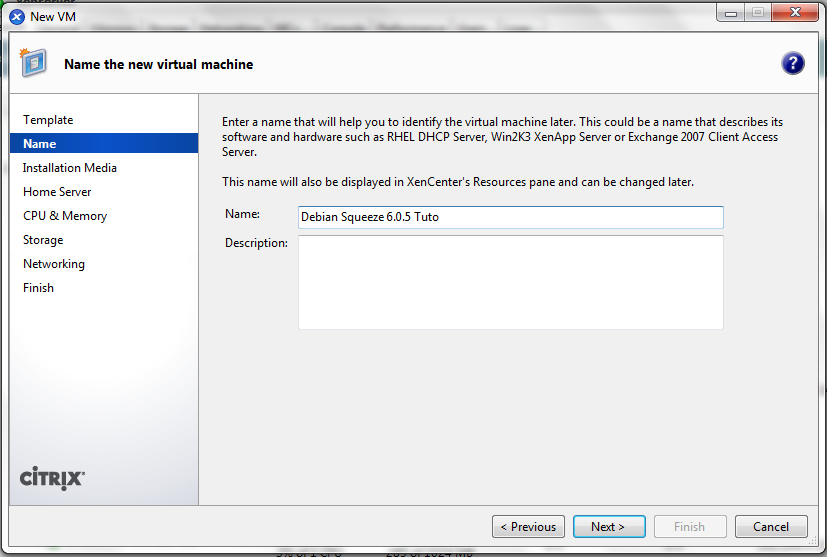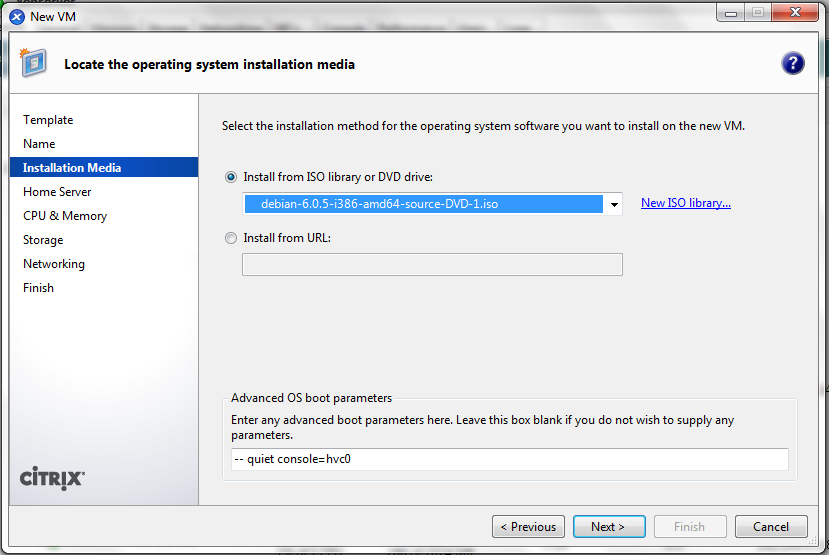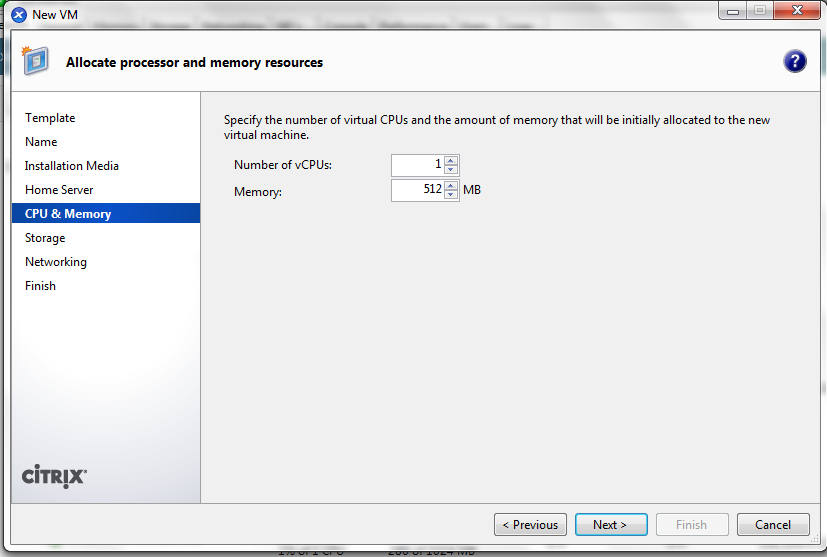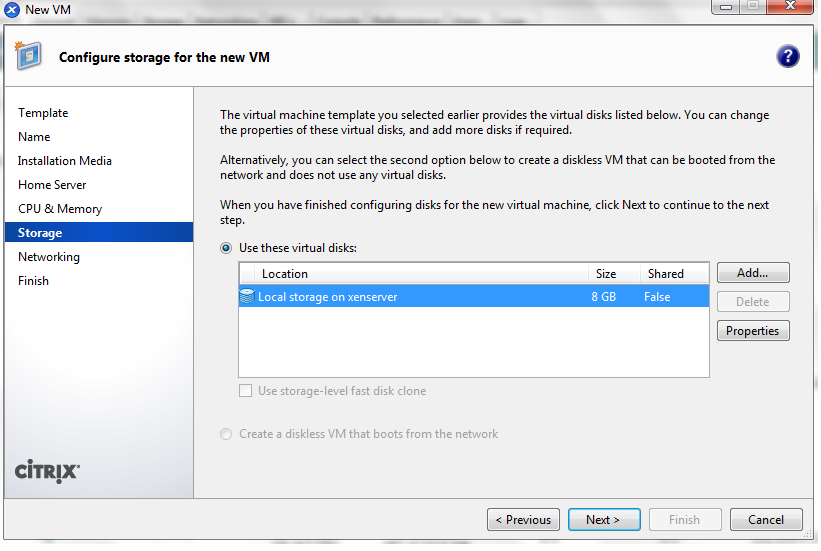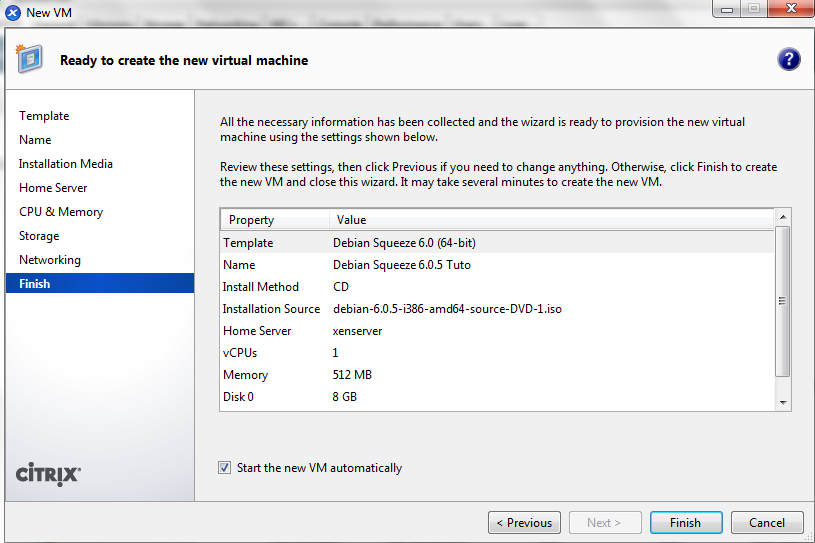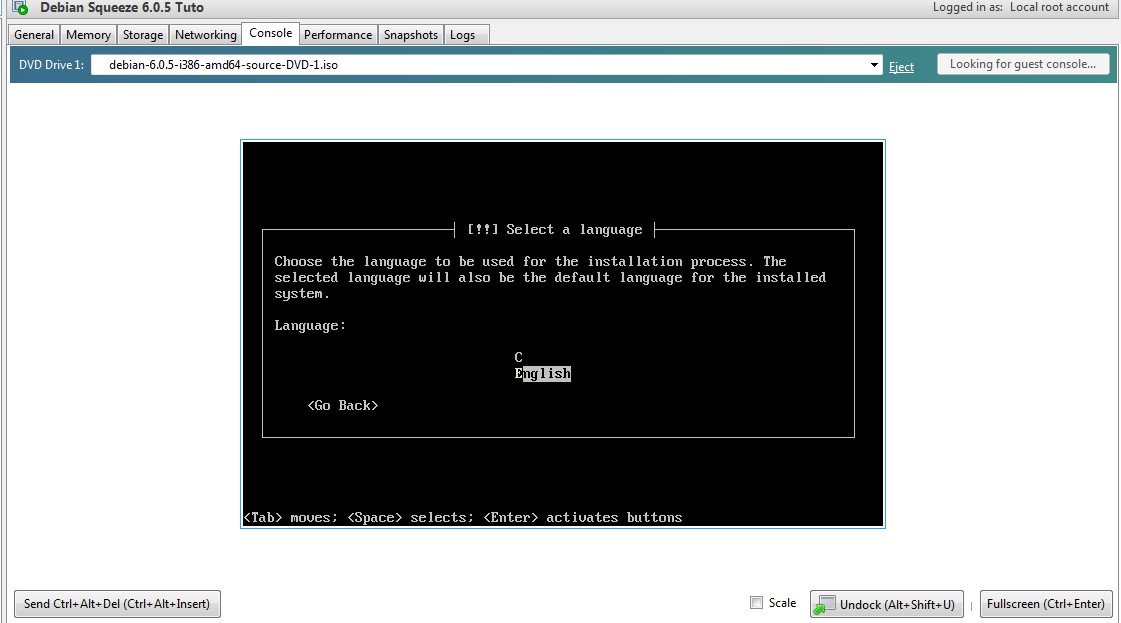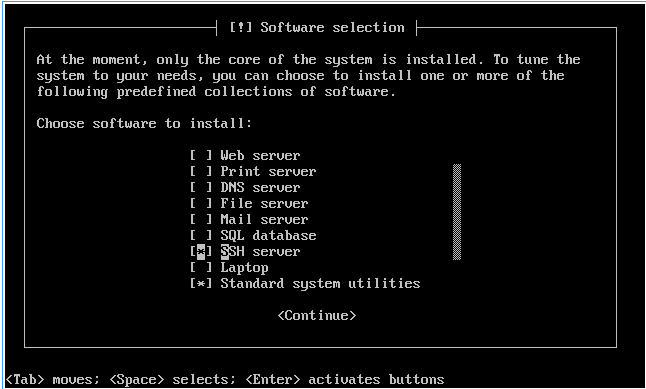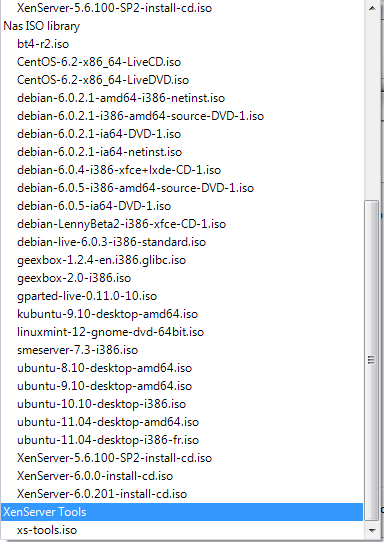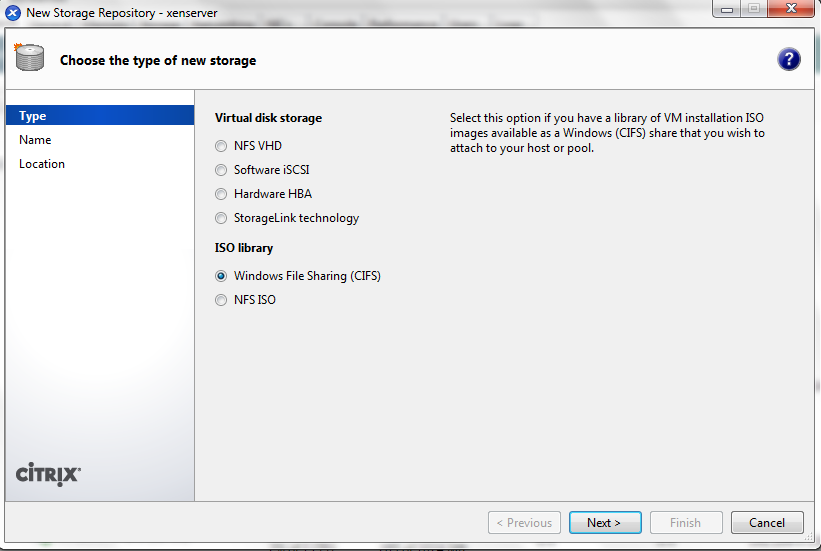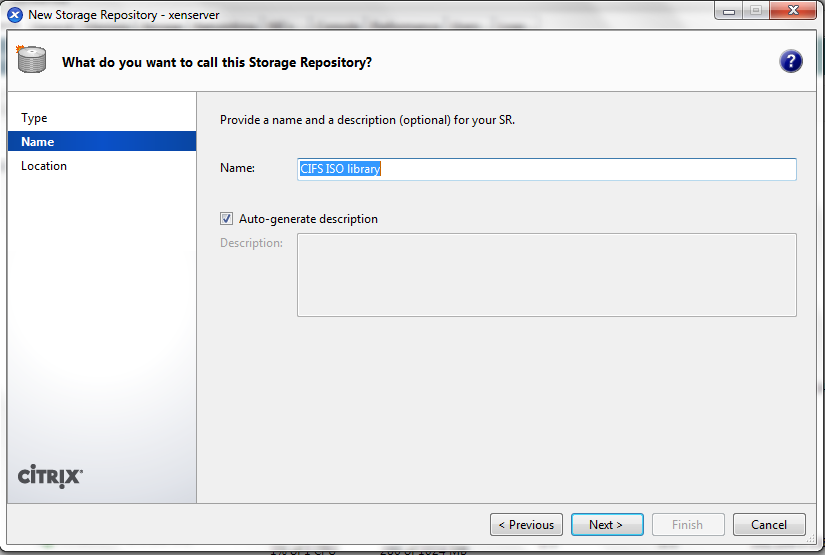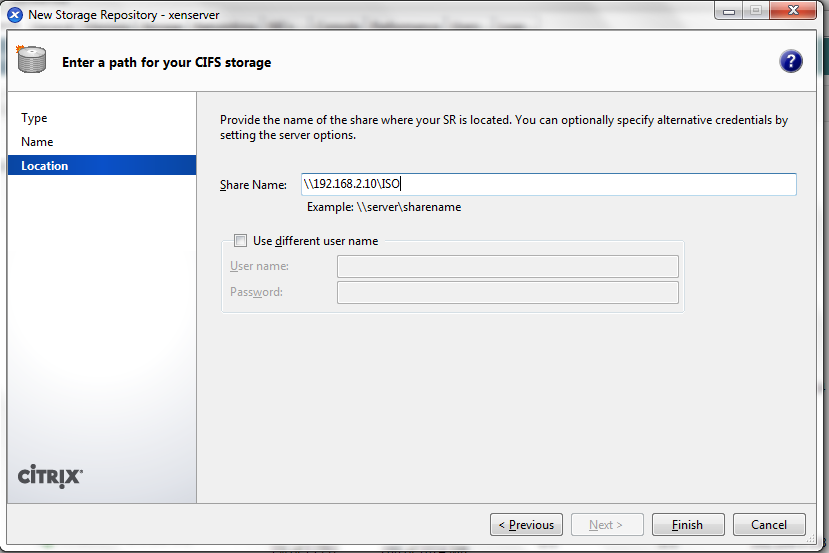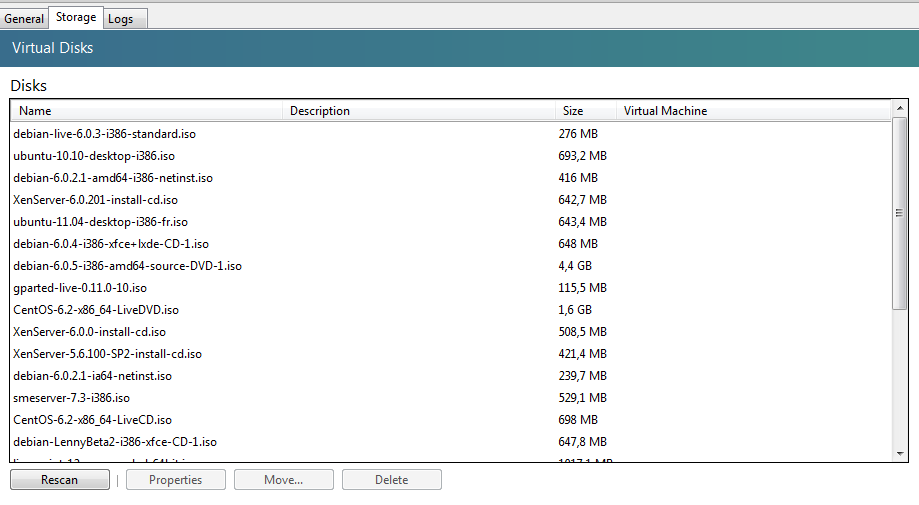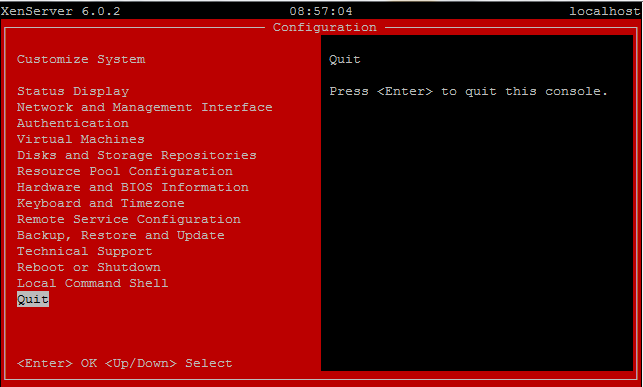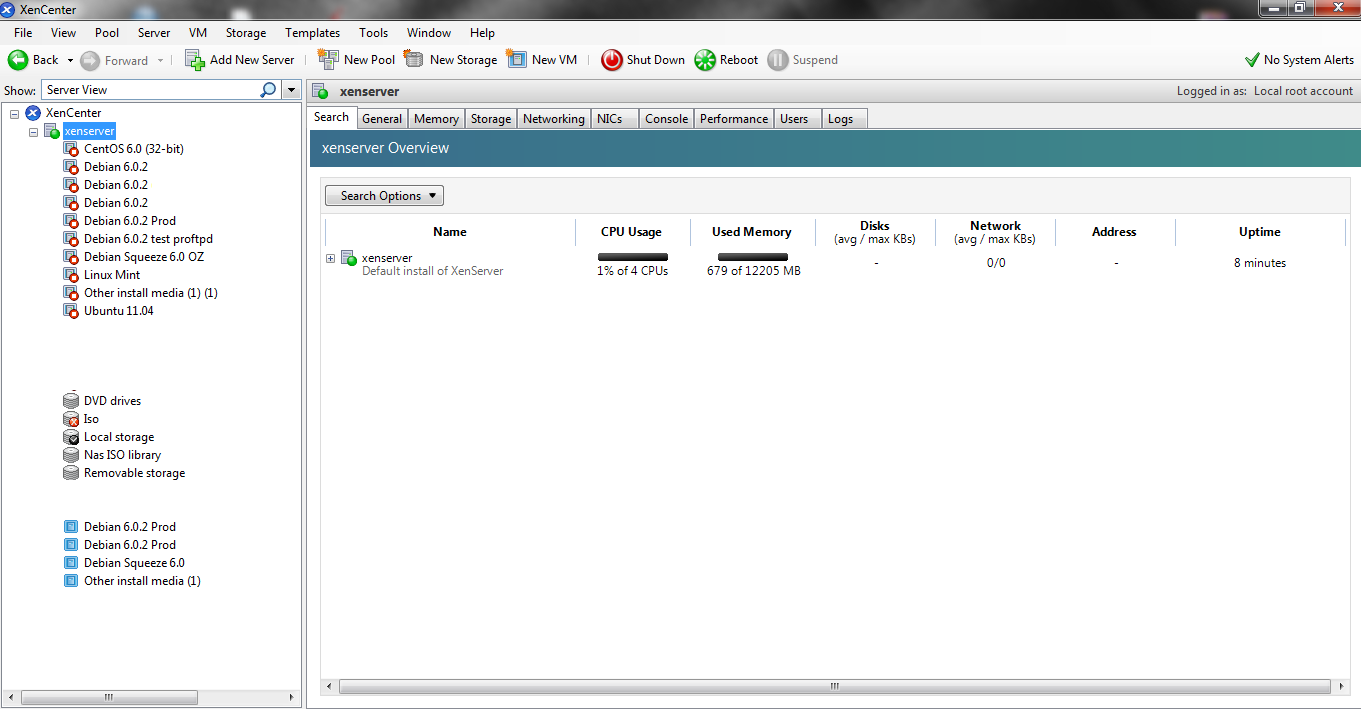Il arrive que l’on ne sache pas configurer à sa manière son routeur ADSL pour certaines raisons. Il devient alors difficile d’accéder à son XenServer depuis n’importe quel endroit ayant une connexion Internet. Après plusieurs recherches, j’ai choisi Hamachi, surtout pour sa simplicité à mettre en oeuvre. Il est multiplateforme, du moins Linux et Windows, ce qui me suffit à l’heure actuelle. Une version bêta existe pour Mac, mais comme je ne possède pas de Mac, il est difficile pour moi de tester.
Voici les différentes lignes de commandes pour installer Hamachi sur Linux
# Vous vous placez dans le répertoire opt
cd /opt/
#Vous téléchargez Hamachi
wget https://secure.logmein.com/labs/logmein-hamachi_2.1.0.68-1_amd64.deb
#Vous installez la dépendance lsb
apt-get install lsb
#Vous installez Hamachi
dpkg -i logmein-hamachi_2.1.0.68-1_amd64.deb
Passons à la configuration d’Hamachi sur Linux:
#Vous vous connectez au serveur Hamachi
hamachi login
#Vous définissez un nom pour votre machine
hamachi set-nick <votre_pseudo>
#Soit vous créer un réseau, si vous n'en avez pas encore
hamachi create <Réseau> <mot_de_passe>
#Soit vous rejoignez un réseau
hamachi join <Réseau> <mot_de_passe>
#Une commande pour lister les machines du réseau
hamachi list
#Si jamais vous voulez quitter le réseau rien de plus simple
hamachi leave <Réseau>
ici, je me suis connecté en Root, mais il est évident que si vous vous êtes connecté comme simple utilisateur , il faut rajouter « sudo » devant chaque ligne.