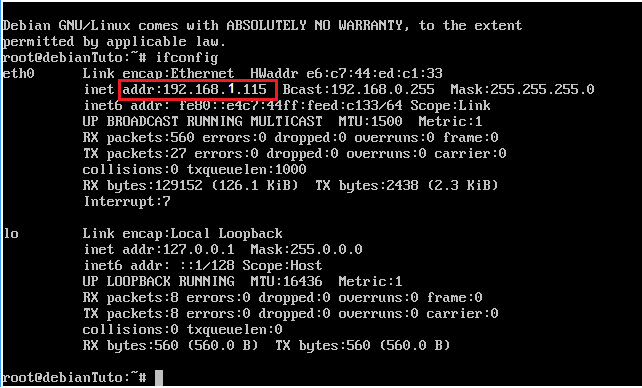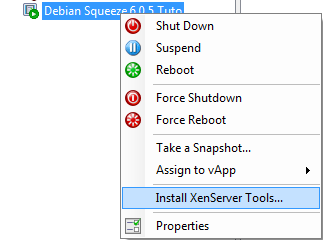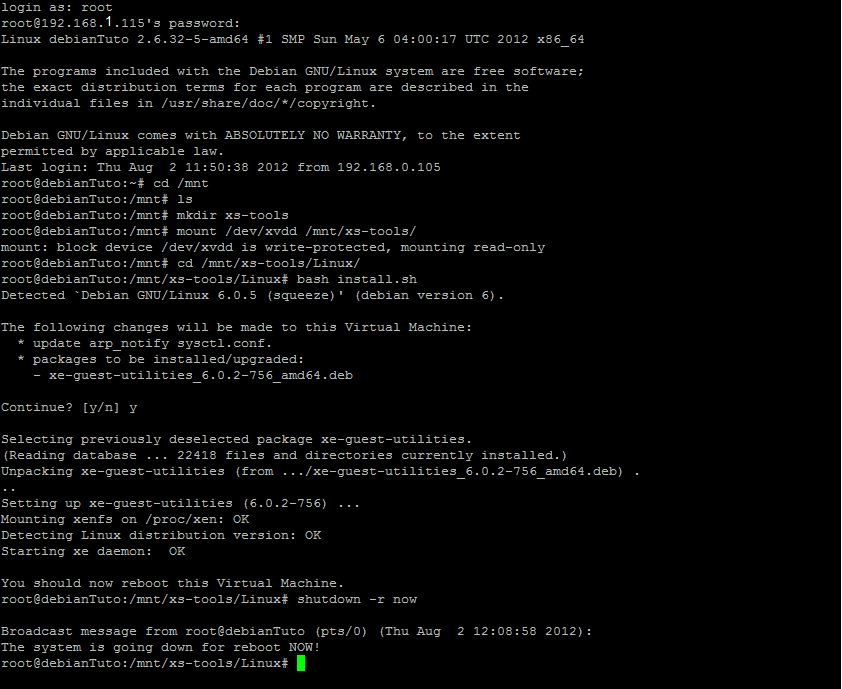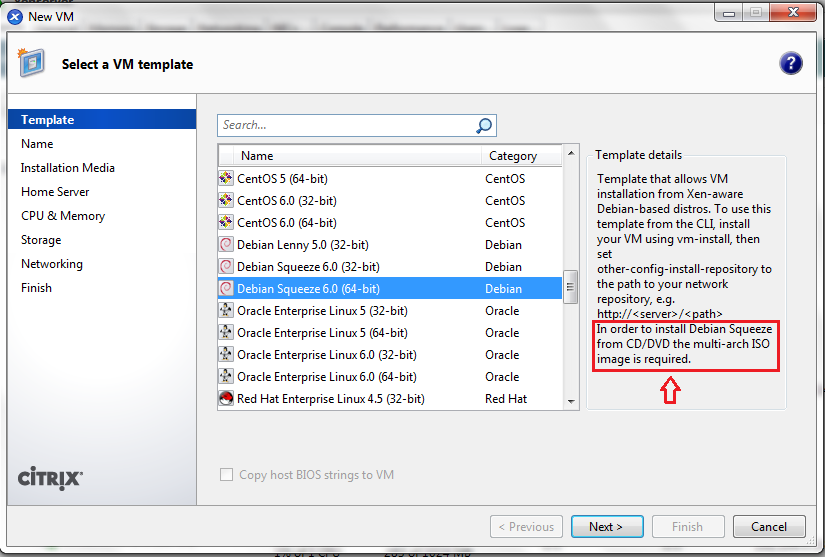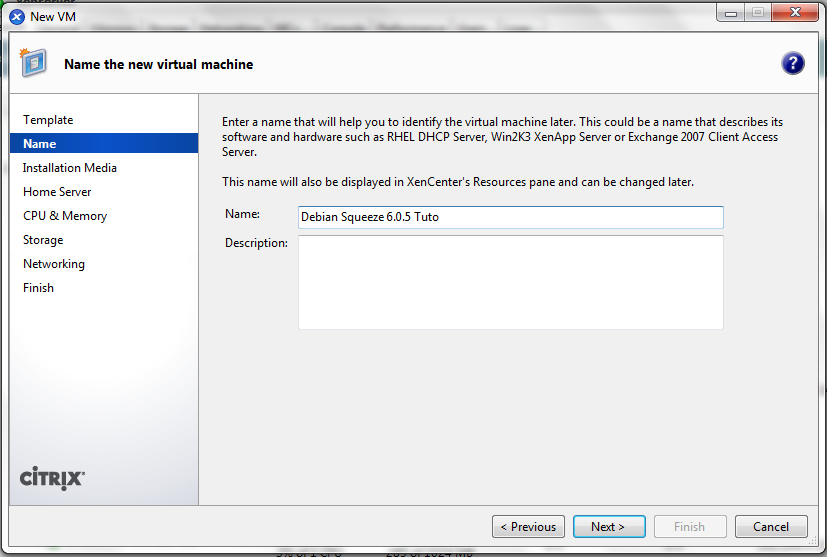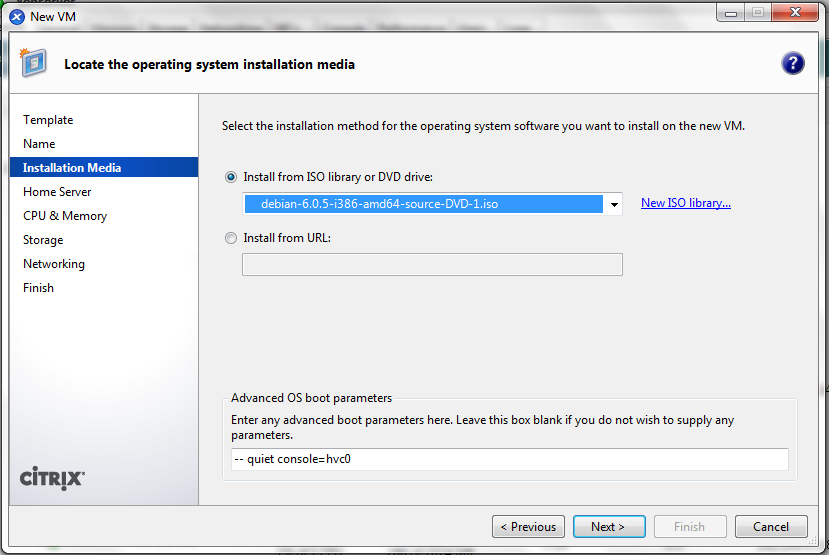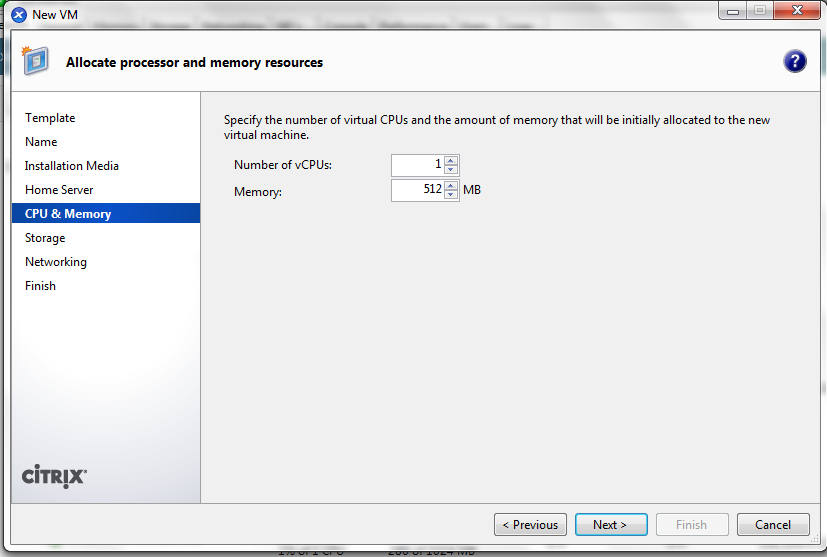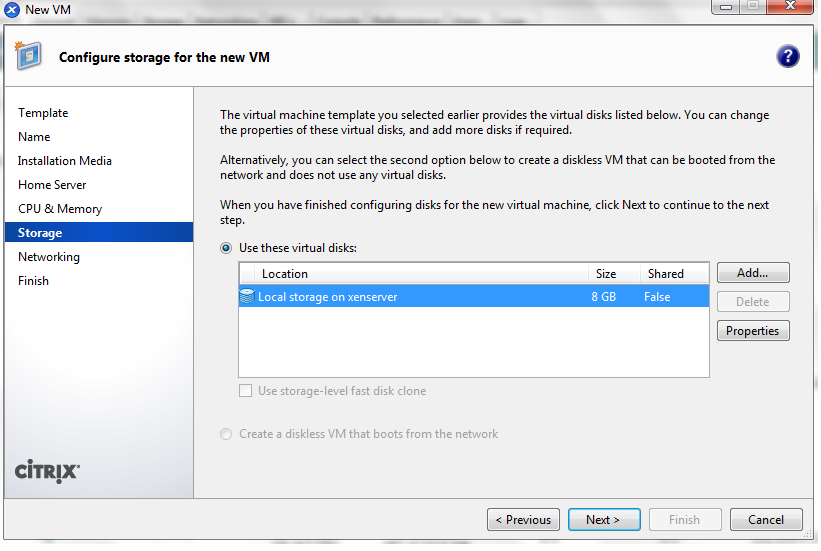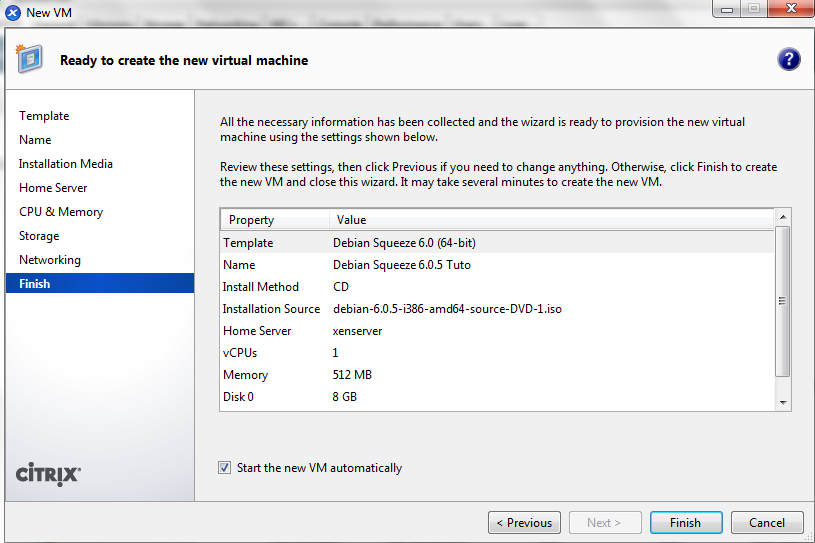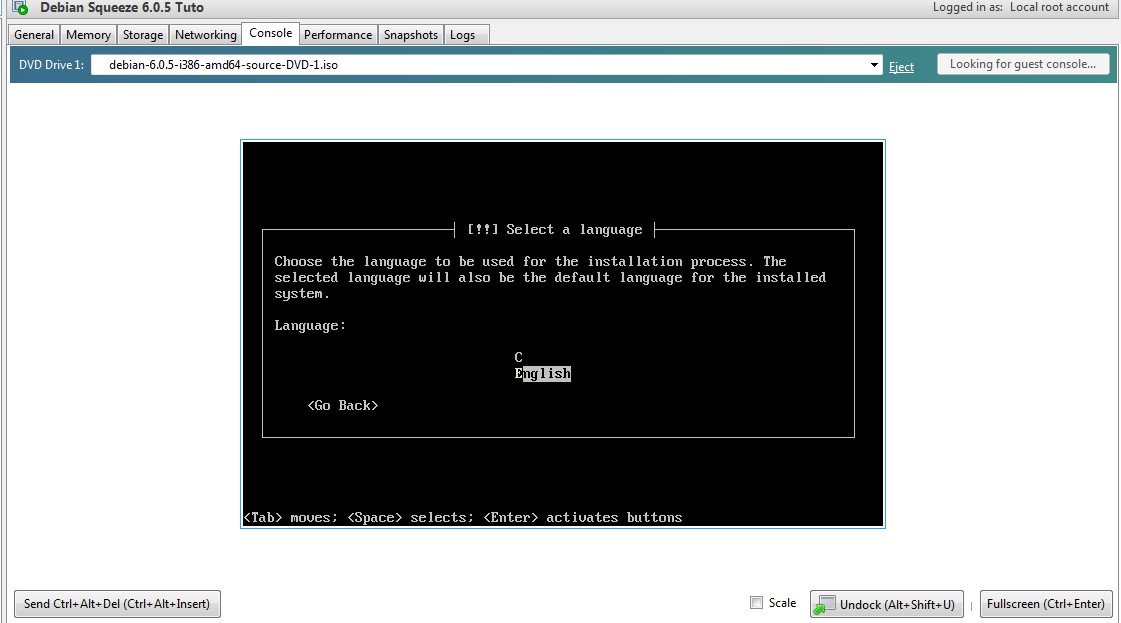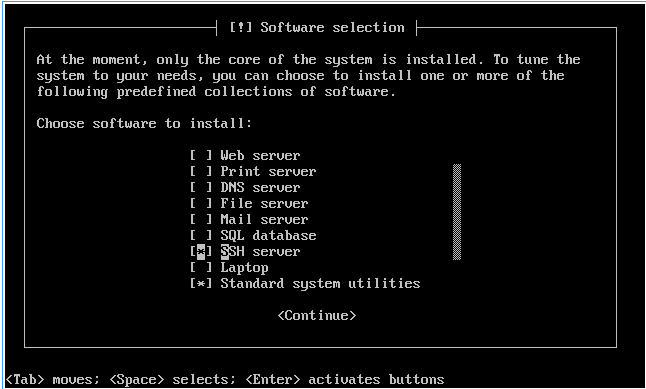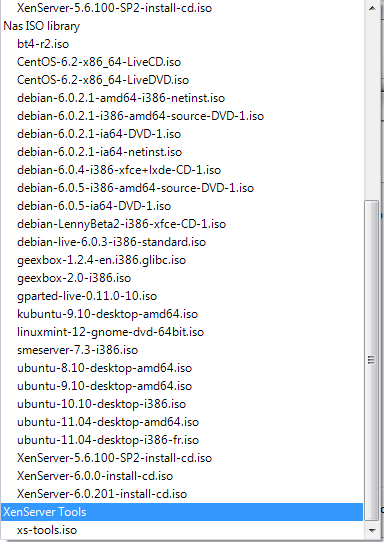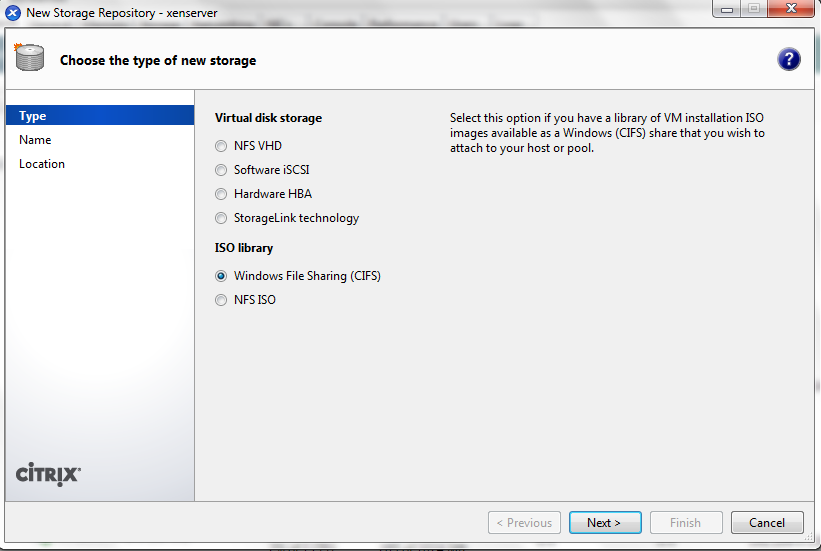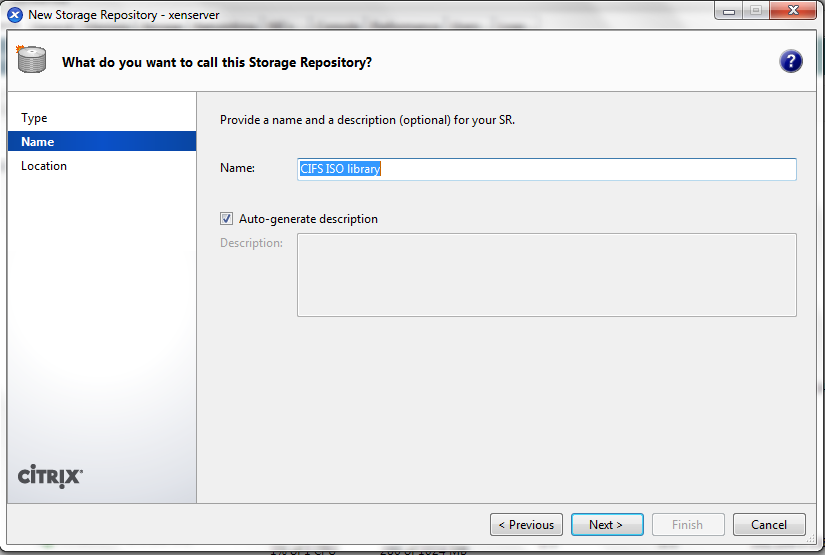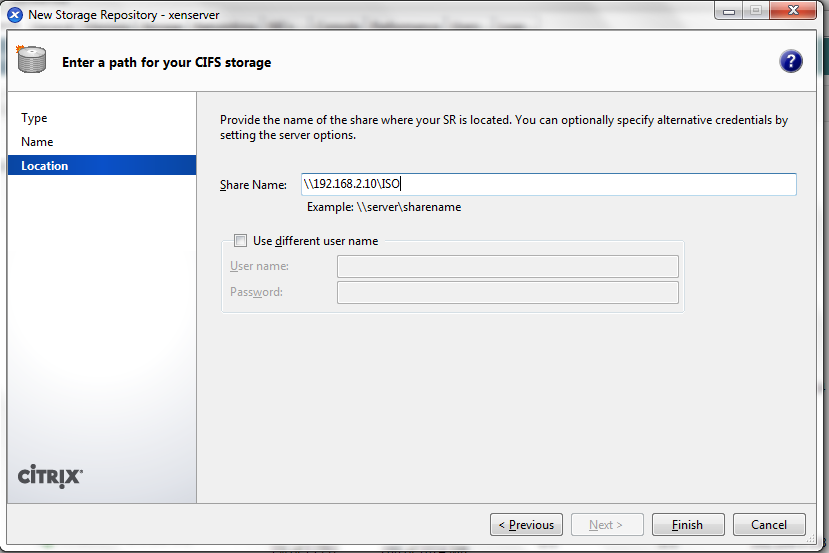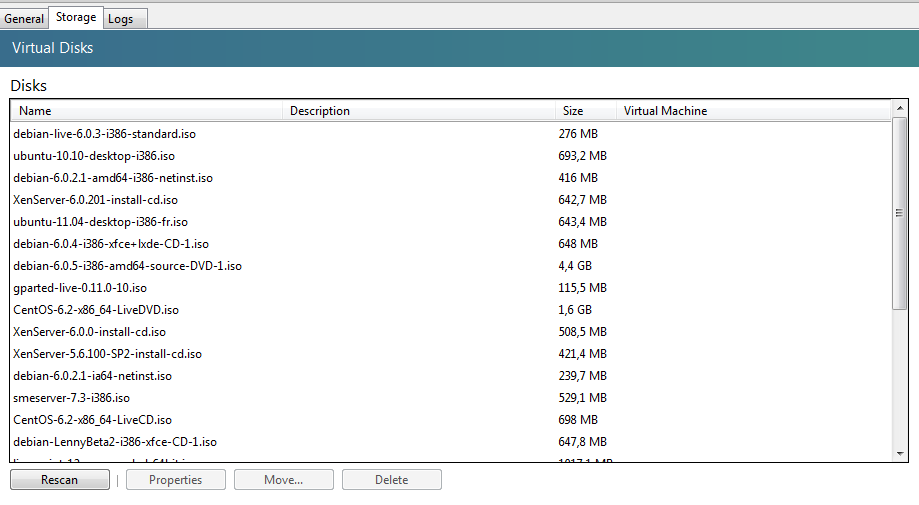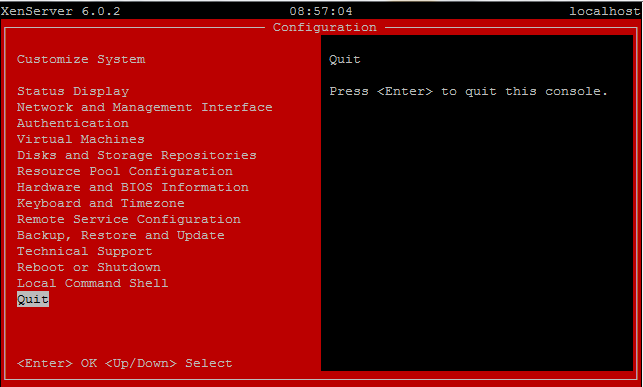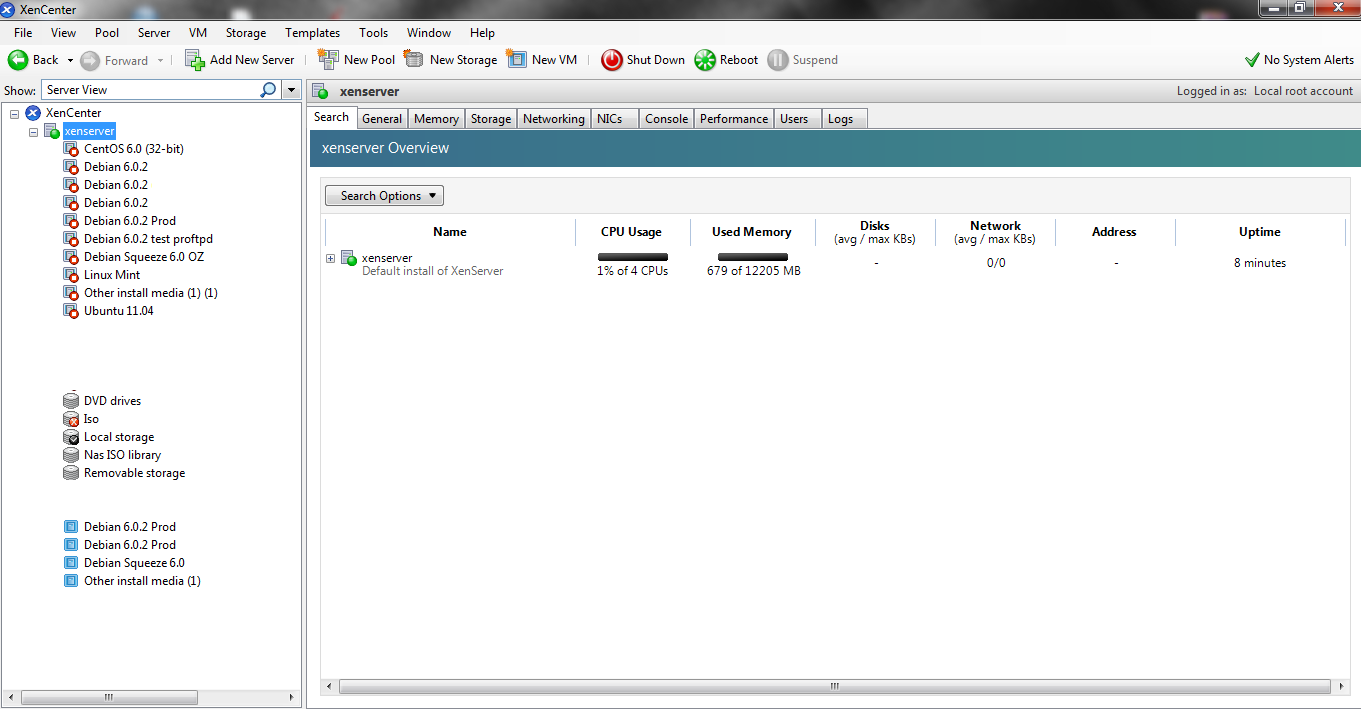Photo: http://arduino.cc
Arduino est une carte avec un MicroController. Cette carte contient des entrées et des sorties. Il est possible de relier la carte Arduino avec énormément d’éléments. Par exemple un écran LCD, un relais , un bouton…
Avec Arduino il est possible de réaliser énormément de choses, seule votre imagination est la limite.
Et quelle simplicité pour programmer la carte, Arduino dispose d’un IDE. Il suffit de relier la carte Arduino avec votre PC en USB. De cliquer sur transférer le sketch et hop votre programme est sur la carte. Pour programmer la carte, le langage est le c et c++.
Arduino est abordable, le prix d’une carte Arduino se situe entre 20€ et 30€.
Il existe différentes cartes:
La Uno (la carte de base)

Photo: http://arduino.cc
C’est LA carte pour commencer à développer des petits projets.
Une fois que le manque d’entrée et de sortie se fait ressentir, il y a la carte Mega:

Photo: http://arduino.cc
Il existe aussi des cartes plus petites pour des systèmes embarqués. Par exemple un LED strippes sur un T-shirt, un vélo…
La Nano:

Photo: http://arduino.cc
Le but de cet article est de présenté Arduino si vous voulez plus d’informations au niveau technique des microcontrôleurs voici le site: http://arduino.cc/en/Main/Hardware
Arduino est un projet Open source, il est possible de récupérer les plans des différentes cartes, et de les assembler soi-même.
Mais ce qui est plus intéressant avec Arduino c’est qu’il existe des shields. Ce sont des petites cartes que l’on peut empiler sur sa carte Arduino à fin d’ajouté des options, comme un module Bluethooth ou un module Ethernet,WiFi…
Voici un exemple d’assemblage:

Photo: John Boxall